Come inserire immagini e foto su WordPress

Eccoti qua, pronto a pubblicare il primo articolo sul tuo sito web che ti abbiamo da poco consegnato.
Il testo è già formattato correttamente, hai trovato un titolo d’effetto e tutto ciò che ti manca è di inserire un’immagine rappresentativa del contenuto.
Come fare? Ti svelo subito l’arcano per versioni di WordPress 4.8 o superiori.
#1 – Posiziona il cursore dove desideri inserire la tua foto
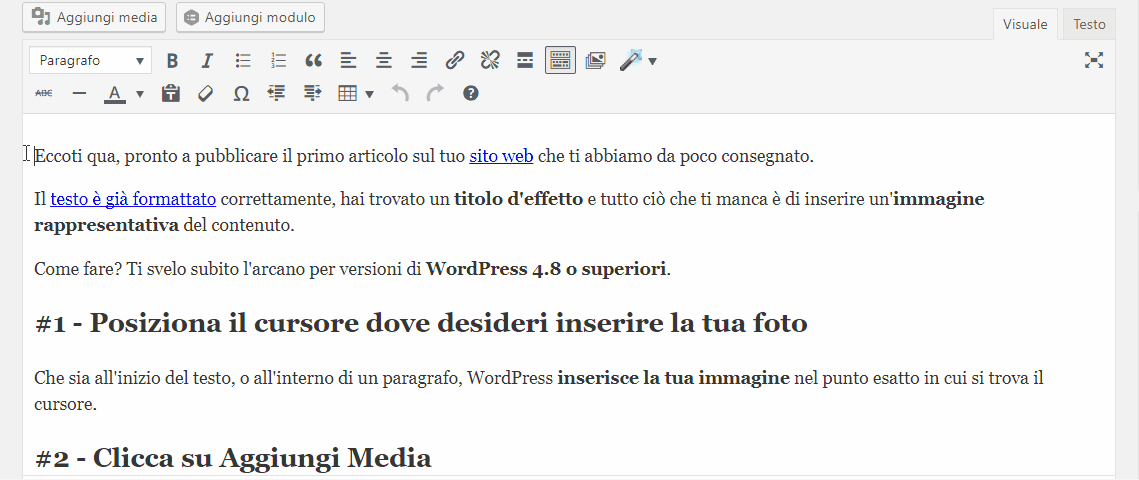
Che sia all’inizio del testo, o all’interno di un paragrafo, WordPress inserisce la tua immagine nel punto esatto in cui si trova il cursore.
#2 – Clicca su Aggiungi Media
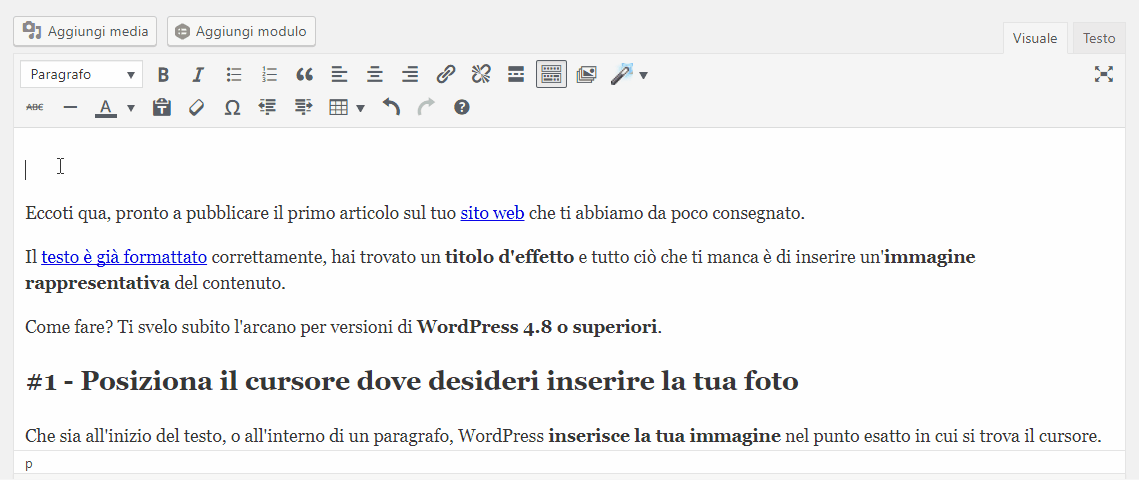
Sopra l’editor di testo, in alto a sinistra, c’è un pulsante con un logo di una fotocamera e una nota chiamato “Aggiungi media”. Cliccalo per aprire la finestra di gestione dei file media.
#3 – Carica l’immagine
Se la foto che desideri inserire non è ancora presente sulla tua media gallery, hai due possibilità per caricarla:
Trascina il file…
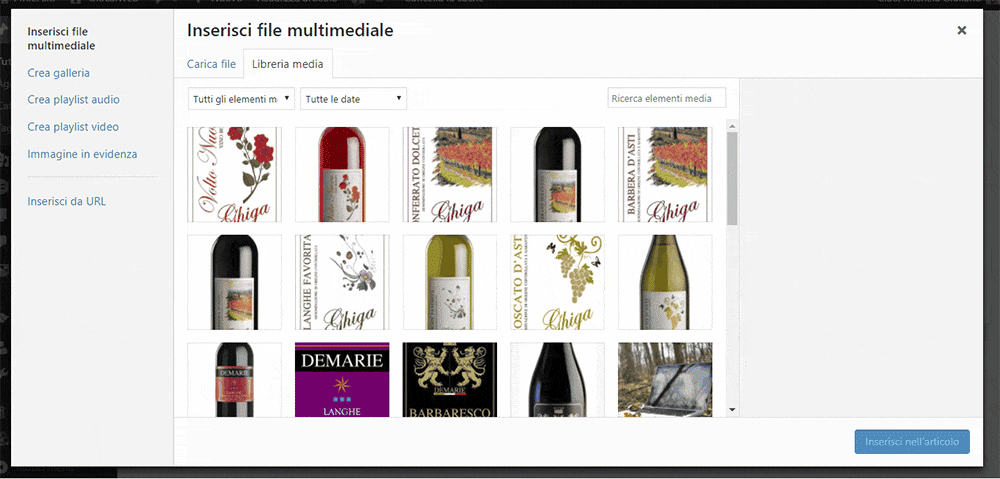
Apri la cartella in cui si trova l’immagine da caricare e trascinala semplicemente nella libreria media. Non appena la finestra diventerà blu rilascia il tasto sinistro del mouse e il caricamento inizierà automaticamente.
…oppure selezionalo
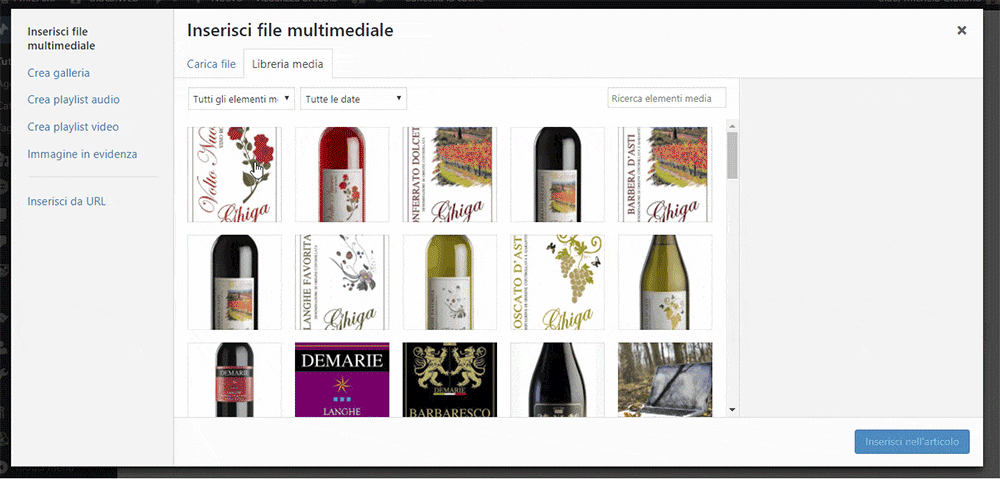
Dopo aver cliccato su “Aggiungi media”, seleziona la tab in alto “Carica File“. Clicca sul bottone al centro della schermata “Seleziona i file” e cerca la cartella contente la foto desiderata nella memoria del tuo pc. Seleziona il file e clicca su “Apri”.
#4 – Inserisci il file
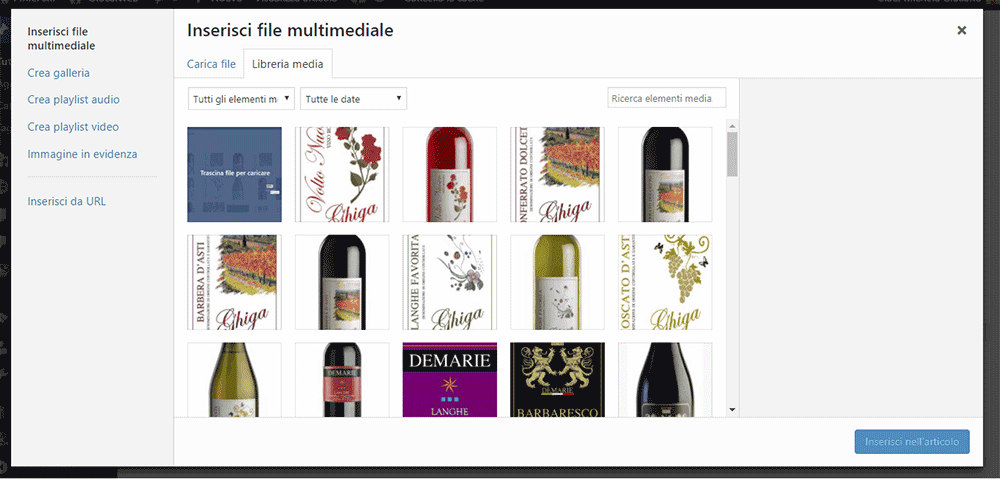
Che la foto fosse già presente nella tua libreria media, oppure che tu l’abbia appena caricata, per inserirla non devi far altro che selezionare il file e cliccare “Inserisci nell’articolo/pagina“.
Nella barra di destra hai la possibilità di scegliere l’allineamento in relazione al testo, inserire eventuali link e scegliere la dimensione o formato dell’immagine.
#5 – Modifiche successive

Una volta inserita l’immagine puoi cambiare alcune impostazioni a posteriori. Ad esempio, cliccando sull’immagine si attivano le icone di scelta rapida per l’allineamento del testo.
Partendo da sinistra trovi:
- incorniciato a sinistra, i paragrafi sono affiancati alla foto
- al centro, il testo va sopra e sotto l’immagine
- incorniciato a destra, come prima ma sull’altro lato
- nessun allineamento
Invece, cliccando sulla matita si apre una finestra con ulteriori modifiche, nella quale è possibile:
- inserire/modificare una didascalia e/o un testo alternativo che viene visualizzato nel caso ci siano problemi di caricamento dell’immagine
- impostare allineamento, dimensione e link
- specificare le opzioni avanzate
Bene, ora che hai imparato a inserire le foto nei tuoi contenuti su WordPress, sei pronto per scoprire come creare una galleria di immagini.

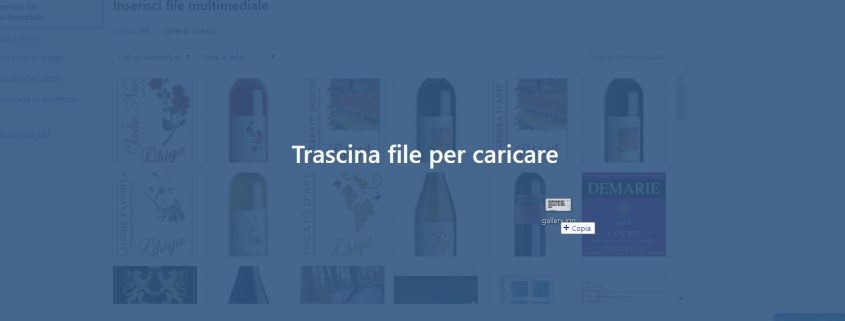
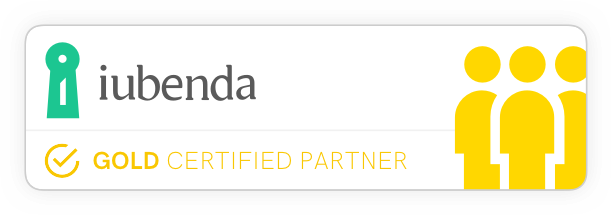



Grazie … come si fa a fare lo stesso con il il block edit? Purtroppo ol classic editor non mi funziona più e sono costretto ad usare il block edit che però non mi consnete di inserire le foto in uno scritto come il classic editor … o forse non so come fare .. un aiuto please
Ciao Andrea,
è molto semplice inserire le immagini con il nuovo block editor, forse più facile di prima!
Per farlo ti basta inserire una nuova linea di testo, poi inserire il carattere “slash” (questo / ), e iniziare a digitare la parola “immagine”: ti uscirà come opzione il blocco immagine, sui devi cliccare per inserirlo.
In alternativa puoi cliccare sul piccolo segno “+” che c’è sopra ogni riga di testo (si vede quando passi il mouse sopra il testo) e scegliere da li il blocco immagine 🙂